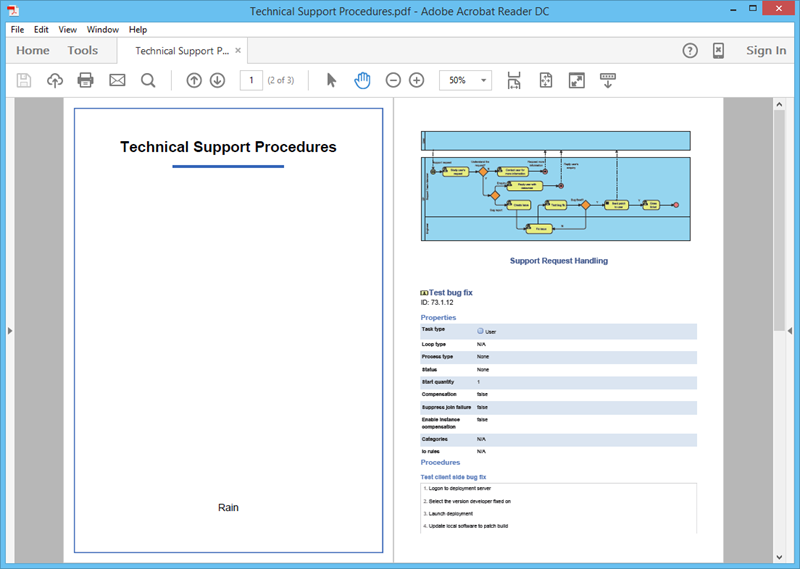Le diagramme de processus métier est un très bon outil pour modéliser le flux de travail de votre entreprise ou de votre service, car il donne une image claire de qui est responsable d’une tâche particulière ainsi que du déroulement du processus. Cependant, le diagramme de processus métier ne nous dit pas comment une tâche particulière doit être effectuée.
- Dans Visual Paradigm , vous pouvez définir des procédures de travail pour les tâches de votre processus métier.
- Cela vous permet de documenter clairement comment une tâche particulière doit être effectuée.
- De plus, vous pouvez générer les procédures de travail dans un document, afin que tous les membres de votre équipe puissent avoir une compréhension complète de la façon d’effectuer leur travail.
Dans ce didacticiel, vous apprendrez à définir des procédures de travail pour votre processus métier et à les générer dans un rapport de procédures de travail.
Définir les procédures de travail
Pour définir des procédures de travail pour vos tâches métiers :
- Cliquez avec le bouton droit sur la zone vide de votre diagramme de processus métier et sélectionnez Afficher l’éditeur de procédure .
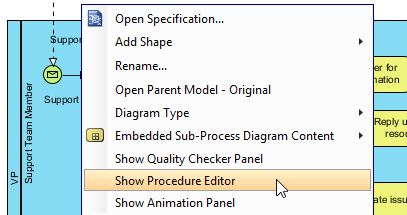
2. Sélectionnez une tâche dans votre diagramme de processus.
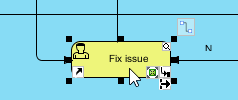
3. Commencez à saisir les procédures de travail dans Procedure Editor .
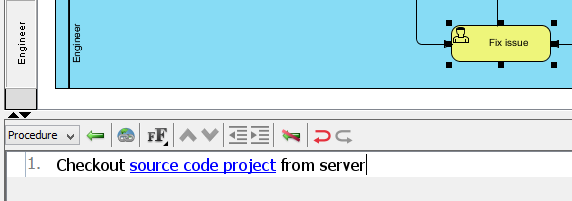
4. Vous pouvez utiliser le bouton Augmenter le retrait (ou la touche de raccourci de tabulation) pour créer des sous-étapes pour vos procédures de travail.
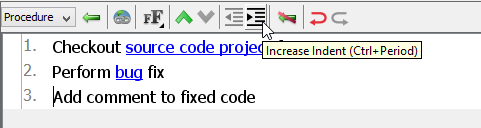
5. Une fois que vous avez fini de saisir les procédures, cliquez simplement sur la zone vide du diagramme pour terminer l’édition ou vous pouvez directement cliquer sur une autre tâche pour définir ses procédures.
Créer plusieurs procédures pour une tâche
Dans certains cas, une seule procédure est insuffisante pour décrire toutes les possibilités d’une tâche. Dans ce cas, vous pouvez lui définir plusieurs procédures. Pour définir plusieurs procédures pour une tâche :
- Cliquez sur la zone de liste déroulante dans l’ éditeur de procédures et sélectionnez Gérer… pour ouvrir la boîte de dialogue Procédures .
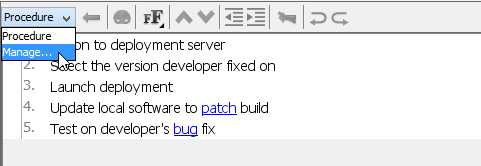
2. Cliquez sur le bouton Nouvelle procédure pour créer une nouvelle procédure et nommez-la comme vous le souhaitez.
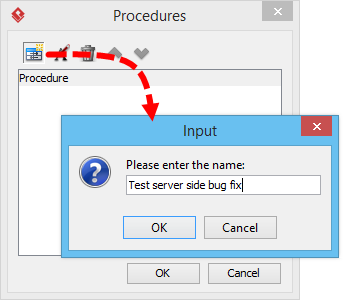
3. Une fois la nouvelle procédure créée, vous pouvez suivre les étapes ci-dessus pour remplir les détails.
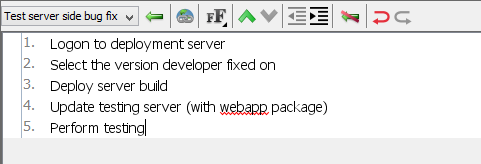
4. Vous pouvez également renommer vos procédures existantes en cliquant sur Renommer la procédure .
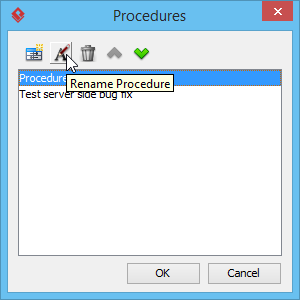
Pour les tâches avec plusieurs procédures définies, vous pouvez cliquer sur la zone de liste déroulante dans l’ éditeur de procédure pour basculer entre les procédures de travail.
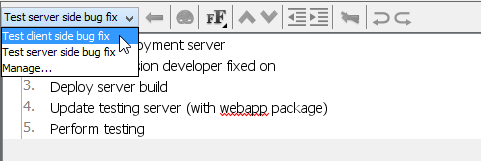
Générer un document de procédure de travail
Les procédures de travail ne sont pas seulement définies dans l’outil, vous pouvez également les sortir sous forme de document et les diffuser à votre équipe. Pour générer un document de procédure de travail :
- Sélectionnez Outils > Doc. Compositeur… dans la barre d’outils de l’application.

2. Cliquez sur Build Doc from Scratch .
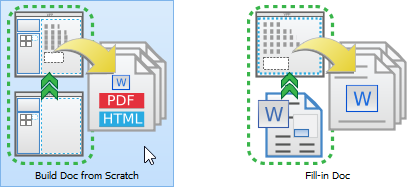
3. Sélectionnez votre diagramme de processus métier dans le navigateur de diagramme , puis faites-le glisser dans l’éditeur de documents. Vous devriez voir apparaître la BPD dans le document.
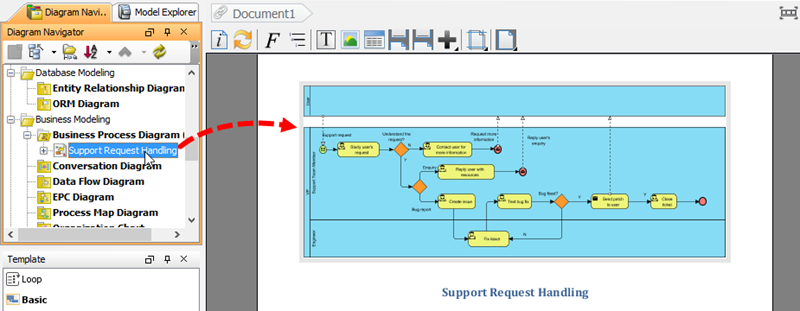
4. Développez le nœud du diagramme dans le navigateur de diagramme pour sélectionner la ou les tâches pour lesquelles des procédures de travail sont définies.
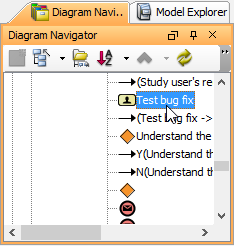
5. Sélectionnez le modèle Détails et faites-le glisser dans l’éditeur de documents, sous la BPD. Vous devriez voir les procédures de vos tâches répertoriées dans le document.
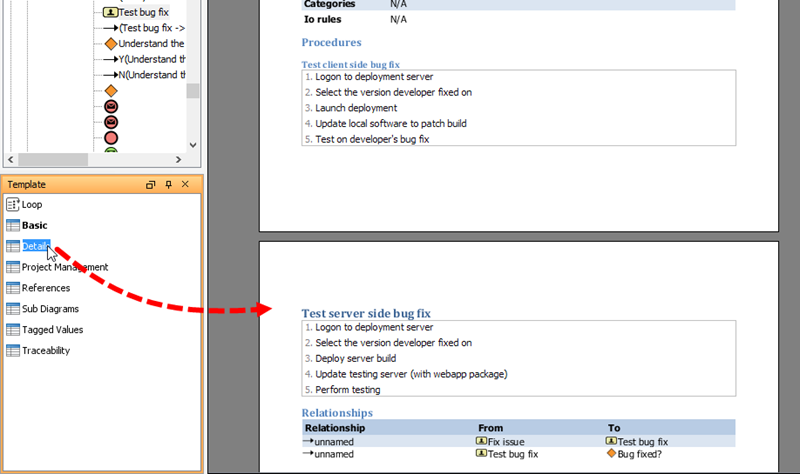
6. Cliquez sur le bouton Exporter dans le coin supérieur droit de Doc. Composer et choisissez le format que vous souhaitez exporter. c’est-à-dire Document PDF cette fois.
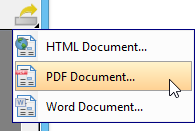
7. Entrez l’emplacement où vous souhaitez sortir votre document de procédure de travail.
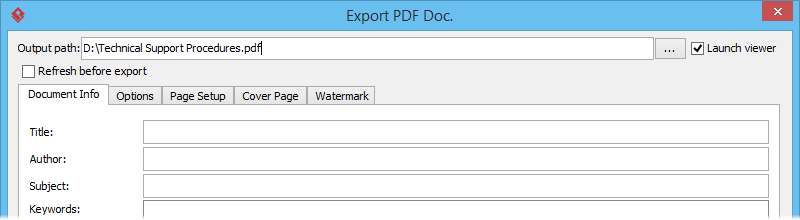
8. Saisissez éventuellement les détails de la page de garde de votre document.
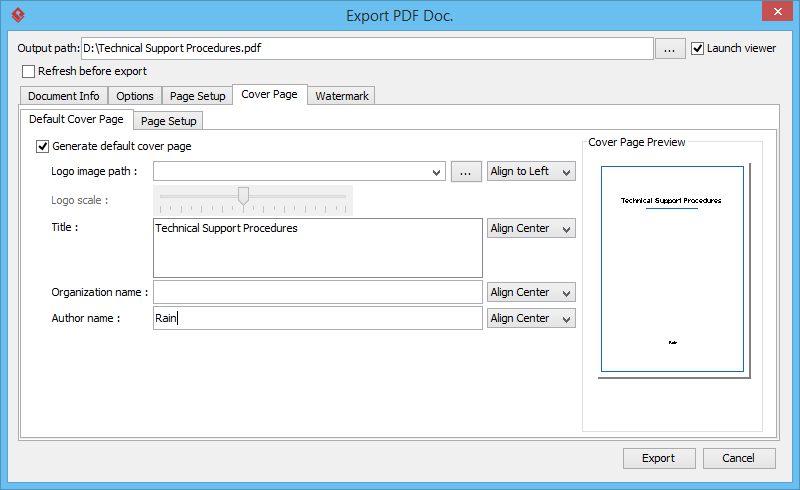
9. Cliquez sur Exporter pour générer un document une fois que vous avez fini de saisir les détails du document. Le document de procédure de travail est maintenant généré à l’emplacement que vous avez spécifié. Ensuite, vous pouvez le distribuer à vos coéquipiers.